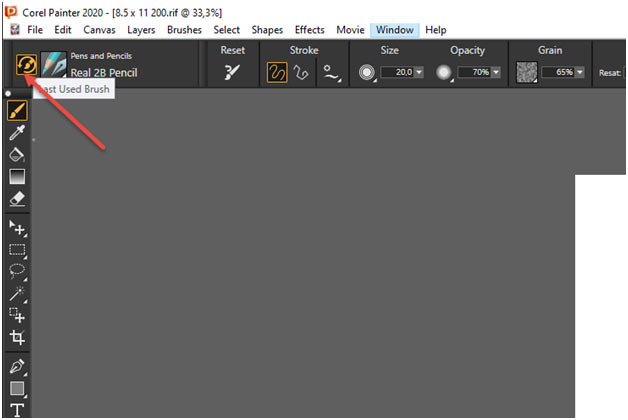Что нового в Corel Painter 2020: краткий обзор, установка, основ рисования в редакторе
Corel Painter 2020 – это кроссплатформенный растровый графический редактор. Предназначен для художников, решивших заменить альбом для рисования или блокнот для набросков на цифровой холст и сохранить традиционные средства живописи. Разработчики предлагают имитировать карандаши и пастель, масляные краски и акварель, менять текстуру виртуальной бумаги, накладывать дополнительные эффекты, а после – экспортировать материалы и делиться с друзьями в сети.
Содержание
Обзор программы для рисования Corel Painter
Особенности:
- технология Natural Media;
- кисти и цвета;
- инструменты для обработки;
- композиции и сцены;
- эффективность и оборудование.
Назначение, технические характеристики и системные требования
Разработчики из Coral целевую аудиторию поделили на категории и предлагают использовать Painter 2020 следующим специалистам: художники, иллюстраторы и фотографы. Но строго говоря, программа больше ориентирована на фотохудожников.
Распространяется Painter 2020 по модели Premium. Художникам и экспериментаторам придется сразу приготовиться к покупке полного издания (стоимость варьируется, зависит от географического местоположения, выбранного комплекта и действующих скидок или специальных предложений, но чаще цена приближается к 500 долларам).
Поддерживается Painter компьютерами с операционными системами Windows и MacOS
Как установить Corel Painter 2020
Кроме демонстрационной версии с пробным периодом в 7 дней, предусмотрена и неофициальная версия графического редактора, разрешающая обойти проверку лицензии и разблокировать доступ к «офлайн» версии Corel Painter 2020 (останутся недоступными обновления и некоторые тематические разделы на официальном сайте).
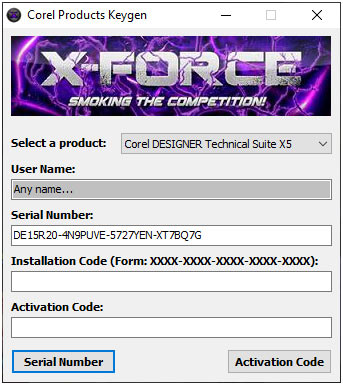
«Крякнуть» продукцию Corel поможет специальный Keygen. Сначала необходимо в верхней части интерфейса выбрать подходящий редактор (Painter 2020), а после – нажать на кнопку Serial Number. Новый код достаточно ввести в соответствующее поле во время установки.
Как работать в редакторе
Редактор в целом ориентирован на продвинутых художников, которые хорошо знакомы с программами по типу Фотошопа или Artweaver, новичков большая «палитра» возможностей может привести в замешательство.
Интерфейс, настройки и инструментарий
Первое, что бросается в глаза — это обновленный интерфейс, строку меню видоизменили, освежив ее темными тонами и сделав редизайн более 600 значков. Теперь расшифровать иконки можно более интуитивно, чем в предыдущих версиях, что несомненно намного упрощает процесс работы с программой.

Назначение значков можно различить по их форме: круглые отвечают за настройку кистей, квадратные — мультимедиа.
Темный фон палитры позволяет лучше различить и изолировать цвета. Всего доступно три вида «серых» тем.
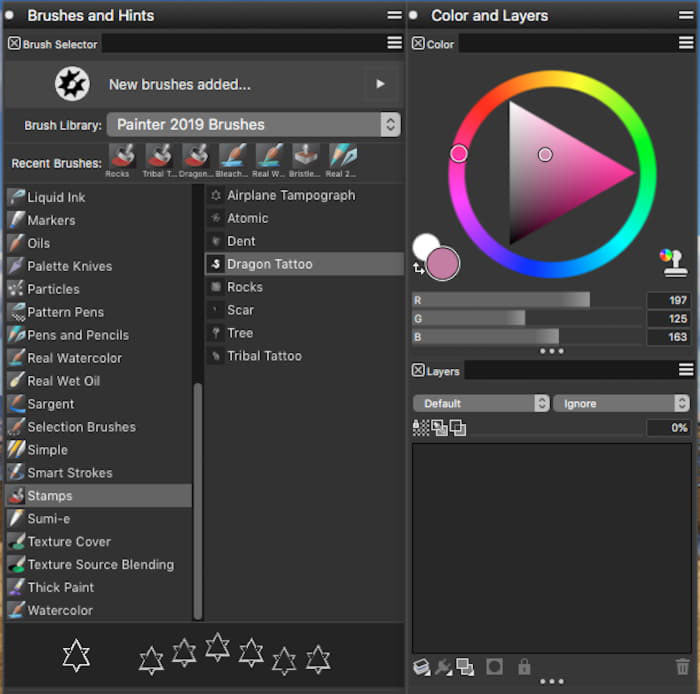
Палитру цветов теперь тоже можно настраивать более тщательно: если дважды щелкнуть на диалоговом окне на образец, то редактор покажет близкий к выбранному цветовой ряд. Помимо этого сочетание Ctrl-Alt-1 / Cmd-Opt-1 раскрывает выбор цветов, который расположен рядом с холстом.
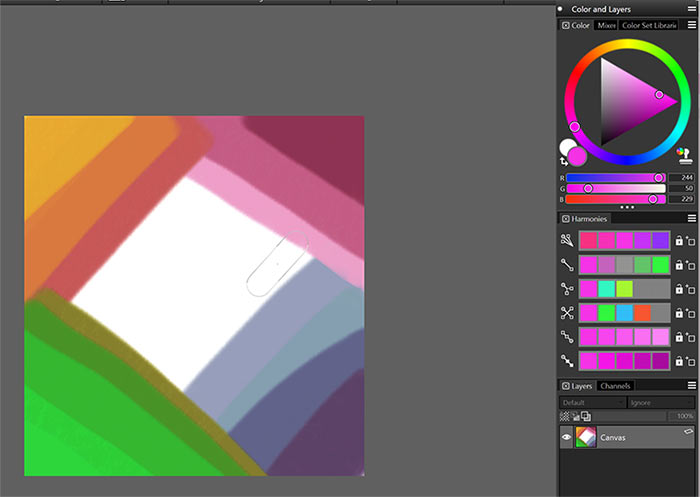
Цветовые гармонии тоже работают более тонко и интуитивно, если указать настройку гармонии по умолчанию, то она покажет нужный цвет выбранному и ещё три подходящих.
Функциональность слоев тоже стала шире: теперь можно заблокировать нужный слой, чтобы случайно ничего на нем не нарисовать (в более ранних версиях такой возможности не было).
Работа с кистями также была изменена, теперь можно выбирать кисти согласно их производительности: то есть какое время отклика требуется между прикосновением стилуса и отображением на экране результата. Есть много кистей с ускорением GPU, для того чтобы найти их нужно ввести в строку поиска кистей аббревиатуру «GPU».
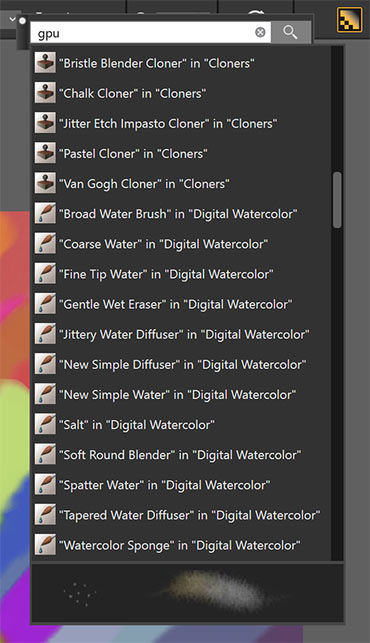
При выборе кистей также отражаются мазки, штрихи и эффекты кистей, благодаря подобным образцам гораздо проще подобрать нужный инструмент. Появилась быстрая кнопка возврата к предыдущей кисти, которая помогает сэкономить время. Помимо этого в программе предусмотрен плавающее окно с использованными кистями, которое не исчезнет, если вы нажмете на выбор других инструментов.
Более наглядно об особенностях и инструментах корел пейнтер в обзоре:
Уроки рисования в Corel Painter
Примеры уроков и основ рисования в программе:
А вот спидпейнт в корел:
Рекомендации и советы
Без русификатора разобраться в Corel Painter весьма проблематично, а потому подсказки лишними точно не станут:
- Горячие клавиши. С каждым редактором взаимодействовать проще через кнопки на клавиатуре. Пара нажатий и вот справа уже появилось контекстное меню со слоями (Ctrl + 4), скрылся весь интерфейс и осталось лишь меню предпросмотра (Tab), а последнее действие и вовсе отменилось (Ctrl + Z). Желательно сразу заглянуть в настройки и выучить наиболее распространенные комбинации – так не придется каждый раз тратить время на поиск нужного меню с панели быстрого доступа.
- Раздел Hints в Painter. Если вызвать контекстное меню Help, а затем поставить галочку напротив пункт Hints, то в правой части интерфейса сразу же появится одноименный раздел с подсказками. Там выводятся и общие рекомендации, связанные с поиском кистей, организацией слоев или выбором цвета, и частные советы, посвященные тем функциям, которые применяются в текущий момент. Стоит выбрать Effects, как информация мгновенно сменится и поможет разобраться в дополнительных нюансах. Русификация, к сожалению, до сих пор не предусмотрена, но, возможно, разработчики еще исправят ситуацию.
- Часто используемые настройки. Графический редактор разрешает возвращаться к тем параметрам, которые применялись в последний раз. Например, кнопка Last Used Brush автоматически включит недавно использованную кисть и поможет сразу приступить к рисованию, пропустив шаги, связанные с настройкой.

Схожим образом клонируются страницы (меню File, пункт Quick Clone), слои в Layers или эффекты в Effects.
Видео по теме
Что нужно сделать, чтобы пользоваться Corel Painter на русском языке — процесс русификации: