Что умеет Krita Edition 25: особенности программы,установка и работа в редакторе
Krita (Крита) – кроссплатформенная программа для рисования, предназначенная для художников, иллюстраторов, дизайнеров и экспериментаторов, осваивающих новые жанры изобразительного искусства или редактирующих фотографии.
Однако какой режим ближе – зависит от поставленных задач и целей, но с вероятностью в 99% Krita поможет даже привередам найти источник вдохновения и открыться преимуществам цифрового рисования.
Содержание
Подробный обзор редактора
Особенности:
- гибко настраиваемый интерфейс с полноценной поддержкой русского языка и лишь частично непереведенными меню, и дополнительными разделами. Предусмотрена возможность переключаться между шаблонами, переносить панели быстрого доступа и менять расположение отдельных интерактивных окон;
- широкий инструментарий: разработчики предлагают перебирать кисти (эффектные, спреи, с текстурами, фильтрами), режимы наложения, регулировать силу нажатия стилусов у графических планшетов и даже имитировать бумагу;
- холст редактируется с помощью встроенного раздела с параметрами: там задаются размеры, меняется способ отображения (поворот, инвертирование), заливка и масштаб;
- внушительная панель с фильтрами: рельеф, поверхностная корректировка, коррекция цвета, размытие переходов;
- полноценная работа со слоями: предусмотрено преобразование, выделение, трансформация и группировка.
Установка и системные требования
Вот почему дистрибутив редактора распаковывается стандартным образом. Сначала необходимо выбрать язык интерфейса (речь об установщике, а не об итоговом переводе: на русском – давно в комплекте Krita и выбирается автоматически во время пробного запуска графического редактора).
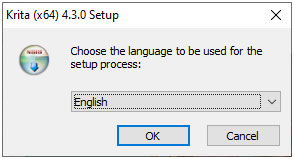
Далее – переход к пункту с пользовательскими соглашениями, правилами и правами правообладателей.
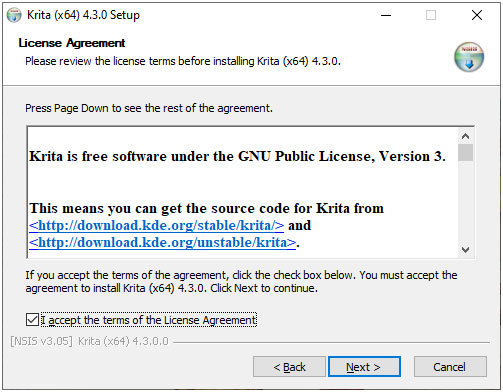
Предпоследний шаг – выбор каталога для распаковки. Желательно не менять путь, а оставить тот, вот в результате который подбирается по умолчанию. Так не возникнет проблем с кириллицей и загрузкой файлов из сторонних источников.
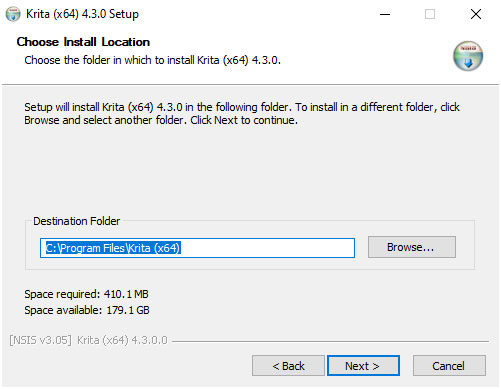
С остальными действиями установщик разберется автоматически: добавит ярлыки на рабочий стол и в меню «Пуск», предложит сразу запустить Krita и поискать обновления для текущей версии программного обеспечения на случай, если текущий функционал требует загрузки апдейтов.
Вот также список рекомендованных разработчиками требований,а именно:
- Операционная система: Windows 8, 10 или MacOS или Linux.
- Объем оперативной памяти: от 4 Гб. При работе с объемными файлами потребуется намного больше: от 8 Гб.
- Видеокарта: с поддержкой DirectX и OpenGL.
- Центральный процессор: четырехъядерный с частотой от 2 ГГц или лучше.
- Дополнительное оборудование: предусмотрена поддержка графических планшетов от Wacom, Microsoft, Huion. А в настройках припасены опции для калибровки стилусов и регулировки силы нажатий.
Версии и технические характеристики
Графический редактор распространяется по лицензии GNU GPL и предоставляется общественности в свободном режиме – без подписок и разовых платежей. Не предусмотрены и иные ограничения, в результате связанные с загрузкой расширений, генерацией проектов или добавляемыми исходными материалами.
Krita запускается на компьютерах с операционными системами Windows, MacOS и Linux, а заодно представлена в версиях Plus и Next: второй вариант включает дополнительные, но еще неоптимизированные функции и инструменты.
Как работать с Krita
Перед тем, как приступить к творческим экспериментам, важно сразу расставить ориентиры и запомнить: графический редактор едва ли подойдет новичкам, ни разу не сталкивавшимся с похожими инструментами.
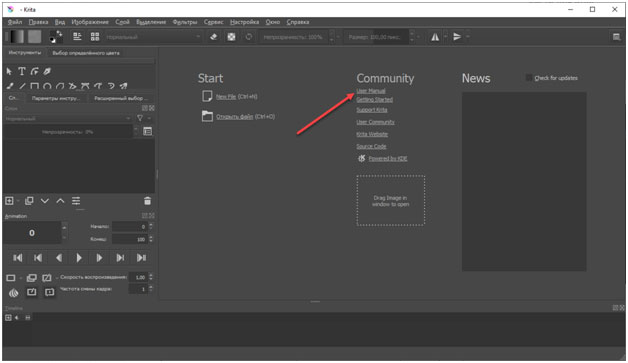
Предварительные настройки и инструменты
Начинать взаимодействие с Krita необходимо с панели быстрого доступа, расположенной в верхней части интерфейса. Там необходимо заглянуть сначала в раздел «Вид» и выбрать режим отображения холста (предпросмотр, полноэкранный, полное заполнение), а заодно – определиться с иными деталями HUD, вроде пиксельной сетки, направляющих, линейки.
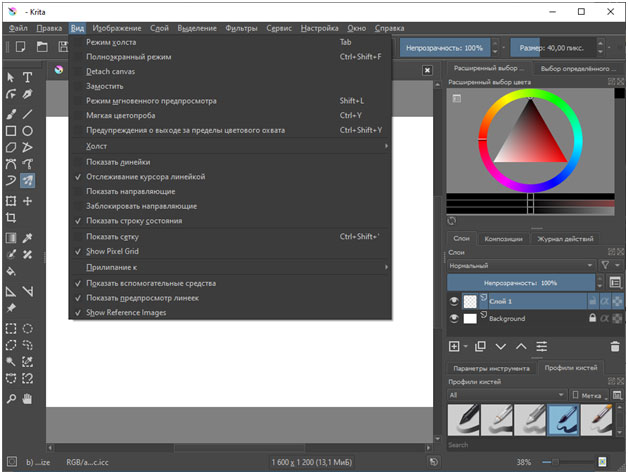
Тут же появится и напоминание о режиме, скрывающем все окна и панели полностью (кнопка Tab).
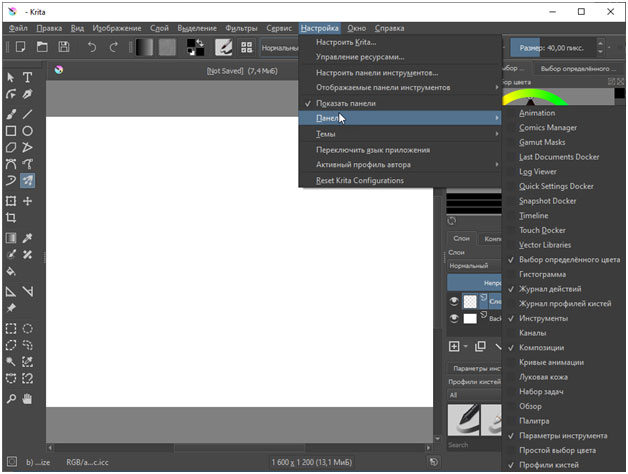
Правее ждет раздел «Настройки»: там разработчики подготовили выбор панелей (те, которые помечена галочкой начнут отображаться на экране, остальные же – исчезнут из поля зрения), тем и даже языка перевода.
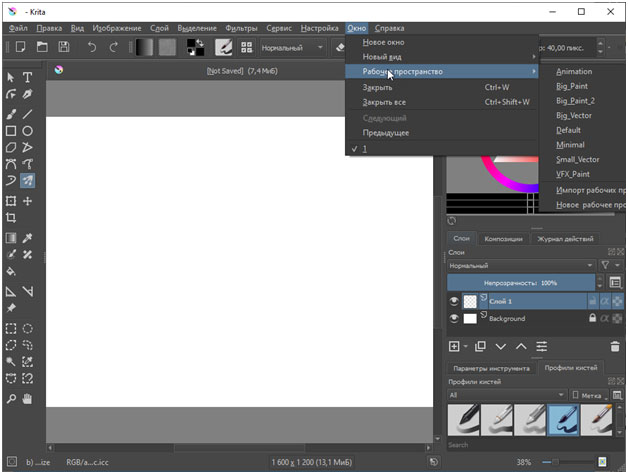
Последний, но крайне важный пункт – «Окно», где меняются шаблоны «Рабочего пространства».
Инструменты, представленные в Krita разнообразны, но не эксклюзивны, а почти на 95% состоят из уже привычных для жанра находок:
- текст с выбором шрифта, кегеля и настройкой начертания;
- геометрические фигуры – квадраты, линии, круги и прямоугольники;
- кривая Безье, произвольные линии, динамическая и кисть с несколькими наконечниками;
- трансформация слоя и кадрирование;
- заливка, «умная заплатка», градиенты, «Пипетка» для сбора информации о цвете;
- линейка, гибкое выделение.
Рядом припасены слои, композиции, раздел с недавними действиями, инструмент для «расширенного выбора цвета», ластик, а еще – панель с шаблонами, масштабированием и параметрами непрозрачности.
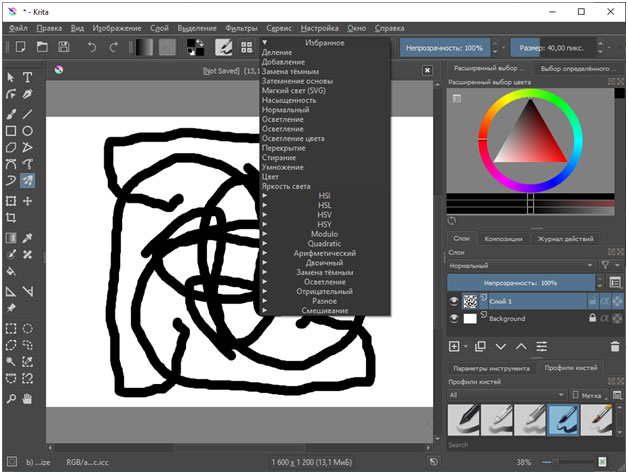
Как рисовать в Krita
Каждый рисунок начинается с пункта «Файл» и кнопок «Создать» или «Открыть». В первом случае генерируется холст с пользовательскими настройками (размер, разрешение в PPI; параметры цвета) или с использованием заранее подготовленных шаблонов (для комиксов, дизайнеров, фотографов или иллюстраторов).
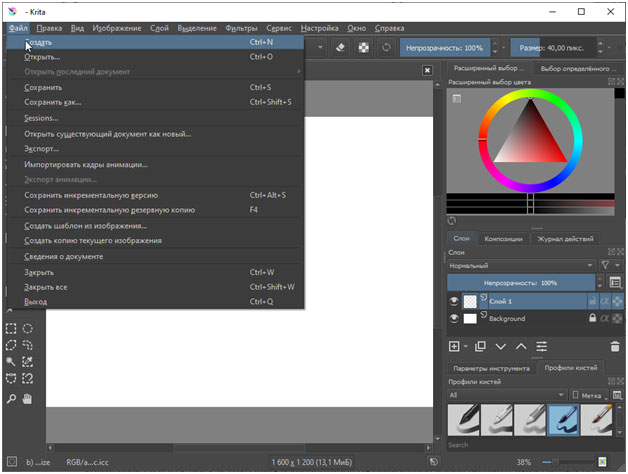
Во втором же случае интерфейс автоматически генерирует холст и подстраивается под размер.
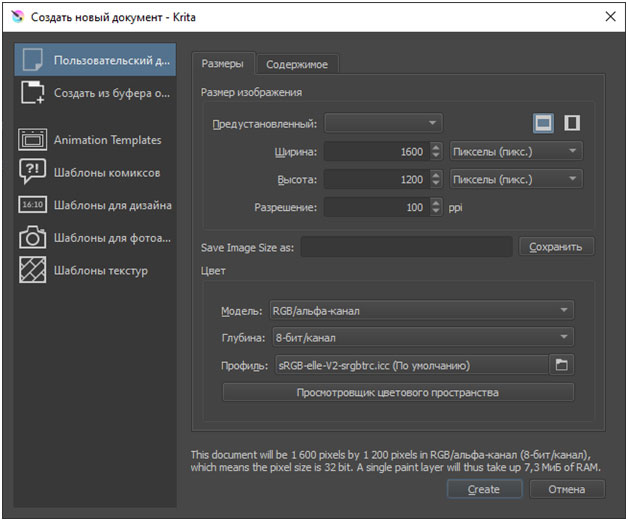
Как действовать дальше – зависит от выбранной творческой тематики, накопившегося опыта и инструментов под рукой. Часто художники без графических планшетов сначала рисуют наброски от руки на листке, а после – фотографируют и добавляют в Krita для последующего редактирования или раскрашивания.
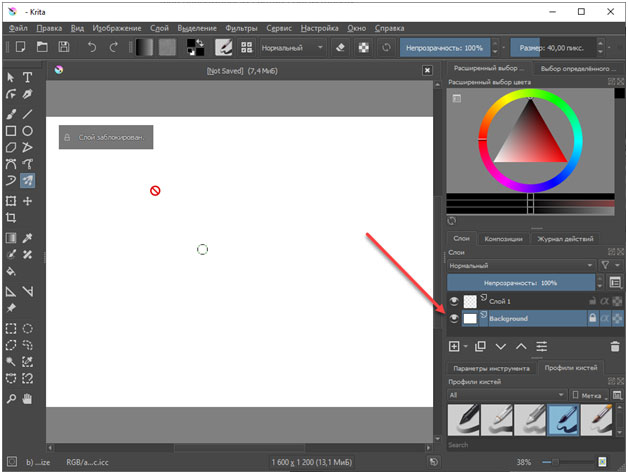
Если же появилось желание рисовать даже мышью, то сначала генерируется слой с фоном (блокируется автоматически, но доступен для изменения – например, заливки), а уже сверху – добавляются новые.
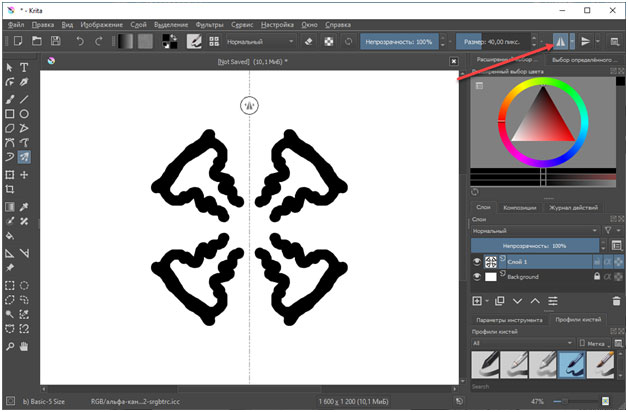
Для упрощения жизни новичкам разработчики добавили функцию «Горизонтального отражения»: так проще рисовать симметричные лица или заполнять кадр повторяющимися объектами. Если допущена ошибка, то переключиться на ластик по умолчанию поможет кнопка E, а полностью очистить слой – Delete. Отменить недавнее действие проще комбинацией CTRL + Z.
По мере творческих успехов не помешают эксперименты над выбранной кистью (толщина, цвет, размер), эффектами и фильтрами. А там дело дойдет и до композиций, и фильтров.
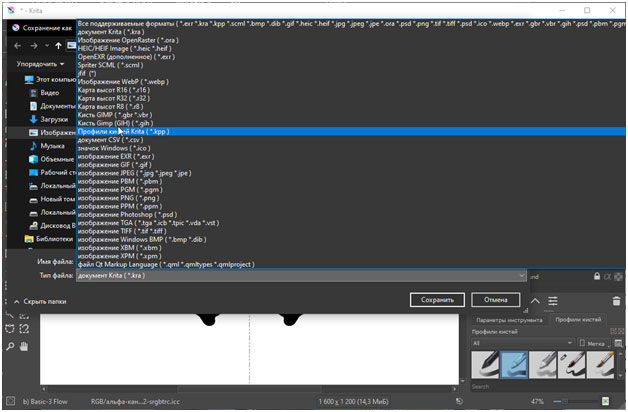
Ну, а в конце каждого пути поджидает комбинация Ctrl + S (пункт «Сохранить как…»), выбор формата и пути для сохранения материалов. Поддерживает Krita с десяток расширений и даже предлагает тонкую настройку качества для оптимизации занимаемого на жестком диске места.
Примеры рисунков в Krita:



Хитрости и рекомендации
Многогранный графический редактор Krita невозможно освоить даже за 10-12 часов. И речь даже не о новичках, еще исследующих интерфейс, а о профессионалах, давно знакомых с жанром. А потому – вот парочка пусть и не секретных, но важных деталей:
- Как и зачем настраивать производительность. Промежуточный рендер и экспорт изображений часто затягивается, если компьютер недостаточно мощный или выбраны неподходящие настройки в разделе «Производительность» в «Настройках» Krita. Однако желательно сразу выставить необходимое ограничение памяти (на случай, если нагрузка начнет превышать допустимый максимум), разобраться с центральным процессором (сколько ядер задействовать и когда) и кэшем.
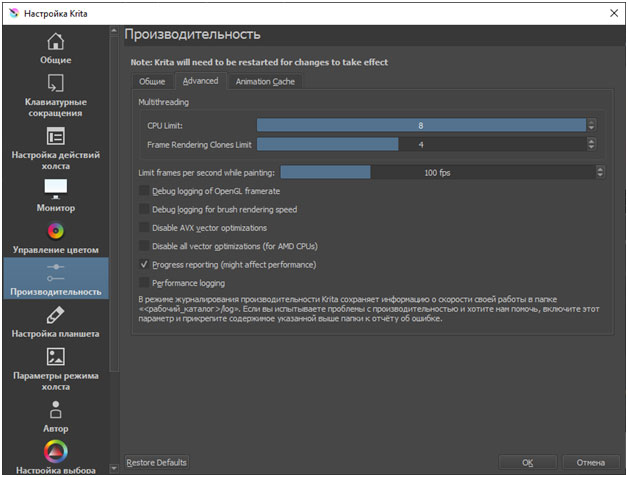
Дополнительно предусмотрены экспериментальные надстройки для тех, у кого возникают проблемы технического характера. Тот же пункт Disable All vector optimizations в разделе Advanced, в процессе поможет владельцам процессоров AMD реже сталкиваться с вылетами и неполадками. - Параметры дисплея. Настолько же тщательно настраивается и дисплей: движок рендера (подбирается автоматически или задается вручную: OpenGL, DirectX, Software Render), фильтрация, HDR, сетка, сглаживание кривых и контура выделения.
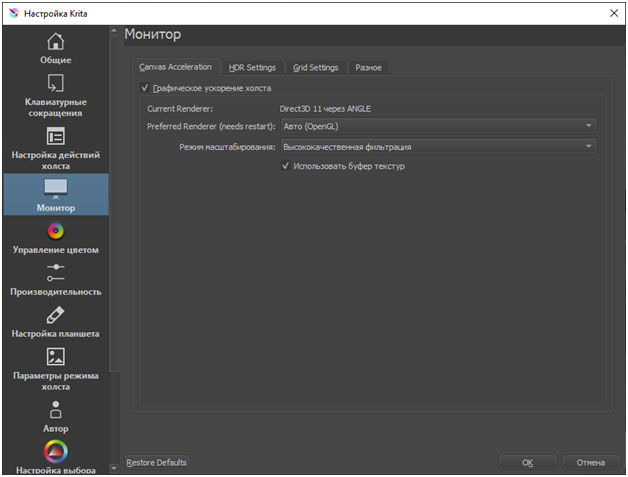
- Раздел «Окно» и шаблоны оформления интерфейса. Как и у конкурентов в Krita предусмотрен раздел с параметрами навигации. В результате импортируются опции рабочего пространства или генерируются новые, а еще – выбираются из заранее подготовленных шаблонов.
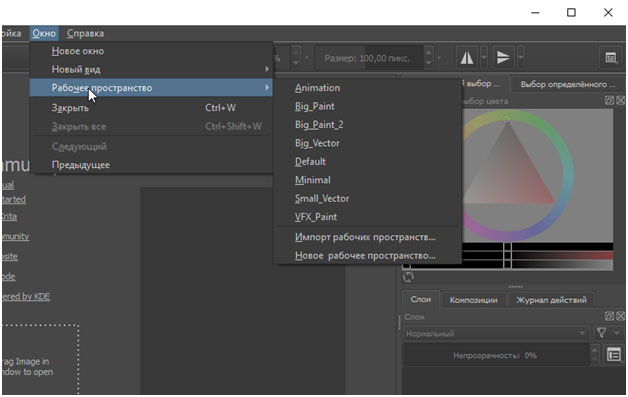
В варианте Minimal скрывается половина панелей, вот почему Animation адаптирует интерфейс для подготовки анимации с обширным полем предпросмотра, специальным проигрывателем и настройкой кадров.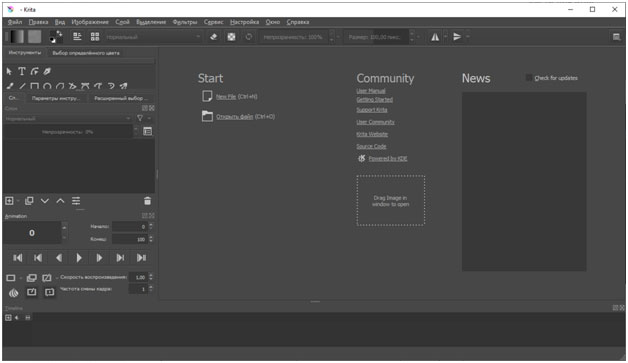 Сбросить внесенные изменения поможет «Рабочее пространство» формата Big_Paint: классическое оформление, ориентированное на художников и иллюстраторов.
Сбросить внесенные изменения поможет «Рабочее пространство» формата Big_Paint: классическое оформление, ориентированное на художников и иллюстраторов.
Видео по теме
Видео, где сравнивается три редактора — фотошоп, саи и крита:

ослина / 10.09.2025 13:39
крутые и полезные статьи