Добавление скрытых текстур и фильтров в Photoshop
Графический редактор Photoshop является неоспоримым лидером в своём сегменте. С его помощью можно до неузнаваемости изменить оригинал, во многом благодаря наличию продвинутых инструментов по работе с текстурами и фильтрами/масками.
Содержание
Что такое скрытые текстуры и фильтры
Это элементы, которые накладываются поверх исходного изображения. Скрытые текстуры и маски применяют для создания самых разных визуальных эффектов. Первые в большинстве своём представляют собой имитацию какой-либо поверхности: камень, песок, вода, плитка и т.п. Также это может быть произвольная фотография, загруженная пользователем.
Фильтры придают изображению художественные эффекты: размытие, сепия, монохром, ретро и т.д. То есть они используются для окончательной подгонки визуальной составляющей.
Как добавить текстуры
Установить сторонние элементы можно двумя способами – через галерею фильтров или наборы. Первый вариант подойдёт для добавления единичных текстур, тогда как второй пригодится при работе с группами объектов.
Файлы содержащие информацию о текстурах имеют расширение .pat. Найти дополнительные наборы можно на официальном форуме Adobe, либо на других тематических ресурсах.
Установка через галерею фильтров:
- Открываем любое изображение в Photoshop.
- Переходим в меню: «Фильтр» -> «Галерея фильтров».
- Выбираем раздел «Текстуризатор».
- Кликаем по группе «Текстура».
- В правой части панели нажимаем на значок папки в блоке «Текстура».
- Выбираем нужный файл и жмём кнопку «Загрузить».
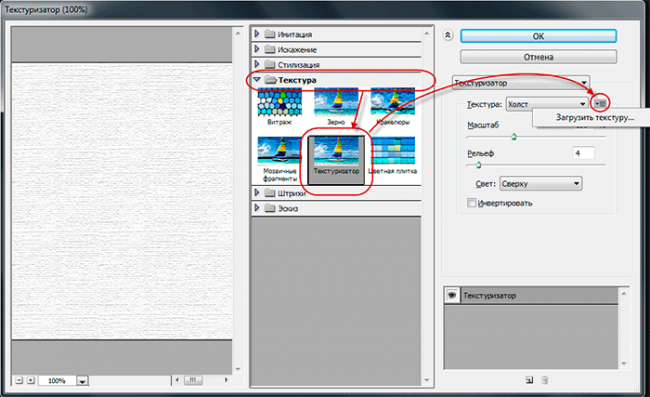
Теперь новый элемент доступен в общем списке текстур. Для удаления установленного объекта достаточно его выделить, вызвать контекстное меню и выбрать соответствующий пункт.
Установка через наборы:
- Переходим в меню: «Редактирование» -> «Наборы» -> «Управление наборами».
- В верхней части появившейся панели щёлкаем по выпадающему списку и выбираем «Узоры/Текстуры».
- Кликаем по кнопке «Загрузить».
- Выбираем каталог, либо группу файлов с расширением .pat и жмём ОК.
- В списке элементов должен появиться новый раздел(ы) с элементами.
При необходимости все установленные объекты можно редактировать.
Добавление фильтров
С последними обновлениями в программу были добавлены три интересные маски: Field Blur, Iris Blur и Tilt-Shift. В русской версии графического редактора они переведены как «Размытие поля», «Размытие диафрагмы» и «Наклон-смещение» соответственно.
Все они находятся в разделе «Фильтр» подпункте «Галерея размытия». Для добавления достаточно выбрать нужный элемент и скорректировать значения наложения с помощью ползунков в правой части интерфейса. Рассмотрим маски подробнее.
Field Blur
Это самый простой эффект из обновлённых элементов. После наложения фильтра в правой части интерфейса появится специальная панель, где ключевыми являются всего два значения: область и степень размытия. Внешний круг отвечает за первое, а внутренний за второе.
Фильтры можно наложить несколько раз. Достаточно вывести курсор мыши за пределы уже обработанного участка и кликнуть по свободной зоне. Таким образом создаются несколько точек с разной степенью размытия для получения плавного эффекта перехода.
Нажав на горячую клавишу М при активной панели Field Blur появится маска, где присутствуют всего два цвета – белый и чёрный. Светлые и серые области указывают на применение эффекта размытия, а чёрные являются оригиналом.
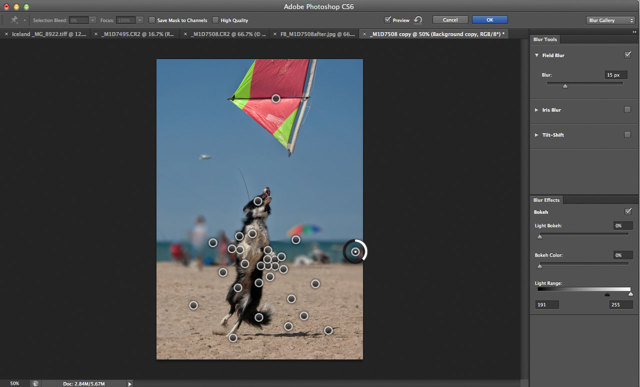
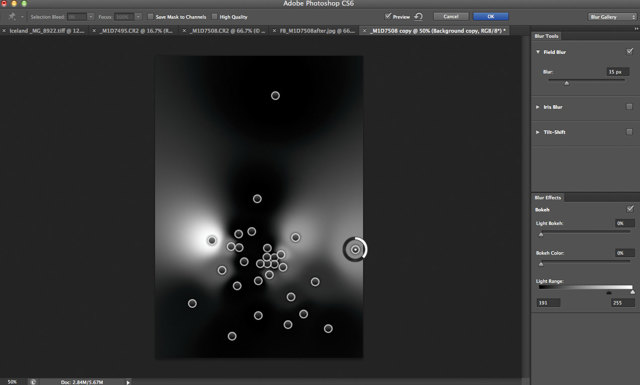
Iris Blur
Здесь мы имеем чуть больший набор параметров для корректировки эффекта. Кроме области и степени размытия можно изменить форму наложения. После применения эффекта на экране появится овальная область с контрольными точками.
Маркеры на внешней и внутренней части овала являются границей перехода. Передвигая их можно добавить плавное наложение, либо наоборот резкое. Принцип редактирования формы схож с инструментом «Свободное трансформирование». На панели в правой части интерфейса можно задать значения цифрами или скорректировать их посредством ползунков.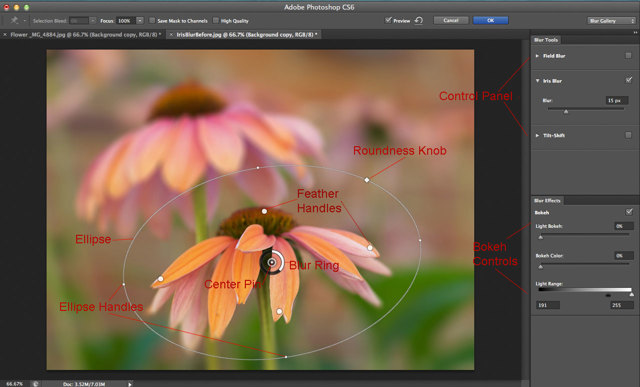
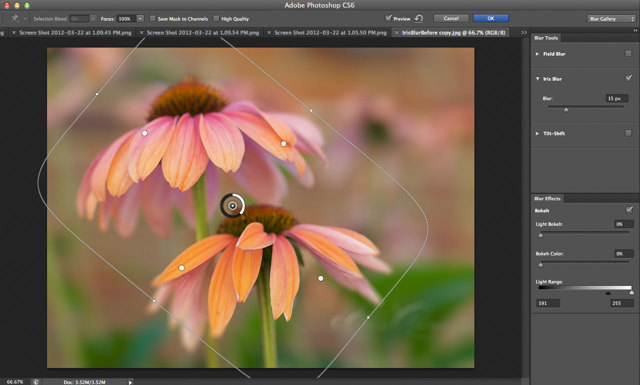
Tilt-Shift
С помощью инструмента «Наклон-смещение» накладывается эффект перспективы. При наложении фильтра в рабочей зоне появляется овал и две отзеркаленные пунктирные линии. Овал с контрольными точками работает по тому же принципу, что и в Iris Blur.
Линии позволяют сместить наложение эффекта размытия относительно центра. При этом интенсивность для каждого пунктира можно настроить. Ещё один интересный инструмент данного фильтра – Distortion. По умолчанию его значение равно 0. Передвигая ползунок можно добиться эффекта размытия в движении.
Дополнительно о фильтрах в видео:
С помощью текстур и фильтров можно не только обновить визуальную составляющую фотоснимка, но и скрыть какие-то недочёты. Эффекты размытия позволяют улучшить задний фон, убрать физические дефекты, вроде родинок, а также гармонично наложить новые элементы на изображение.

